
Now, click once to select the folder’s custom icon at the top left of the window (it will be outlined in blue again, just like when we added the custom icon) and press the Delete key on your keyboard. Just find the folder with your custom icon and use Command-I or File > Get Info to bring up its Info window. Great! But what if you change your mind and want the default macOS folder icon back? The good news is that this is a super simple process.
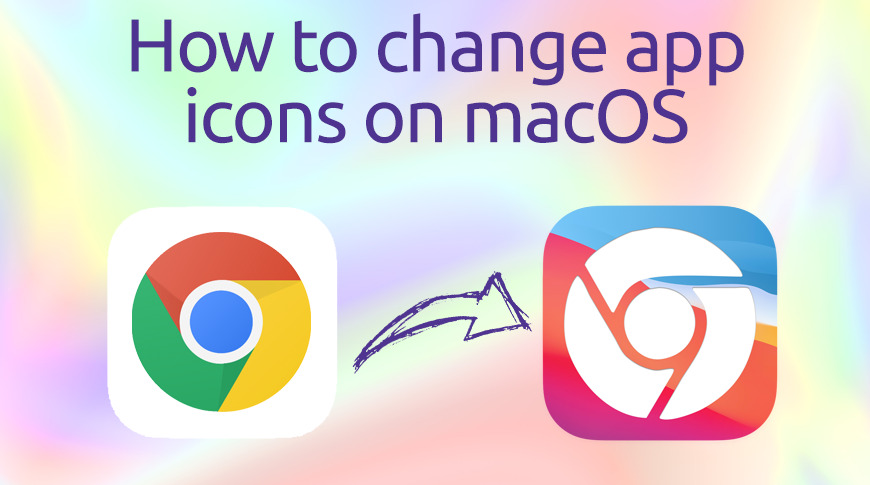
So you’ve added custom icons to your folders. Your custom icon will appear both in the Info window as well as on your desktop (or in Finder) in place of the default macOS folder icon. Finally, use the keyboard shortcut Command-V ( Edit > Paste) to drop your picture in. You’ll see the folder icon subtly outlined in blue. Once the image is selected, use the keyboard shortcut Command-C (or select Edit > Copy) to copy it.Īfter your picture is copied, go back to that “Get Info” window and click to select the aforementioned blue folder icon at the top.
#FUN ICONS FOR MAC HOW TO#
Related: How to change which application opens a particular file type in macOS If you’d like to edit the image - for example, crop it - you can do that first before selecting it. Once you’ve found your image, open it in the Mac’s Preview app and use the keyboard shortcut Command-A (or select Edit > Select All from the menu bar) to select the entire image. To do so, we’ll need to find your desired custom image, which can be a JPEG, PNG, or TIFF file. Normally, this shows the default macOS icon for your folder or file, but we can change it by pasting a compatible image on top of it. The Info window for the folder will appear which, if you’re not familiar with it, has all sorts of cool uses such as seeing the exact size of a file or folder, determining when the file or folder was created or last modified, and viewing or modifying sharing and user permission settings.īut for the purpose of setting a custom folder icon, we’re going to focus on that little folder icon at the top left of the Info window. Alternatively you can use the keyboard shortcut Command-I. With your folder selected, head to File > Get Info from the menu bar at the top of the screen.

Just find or create your folder and click once to select it. My screenshots in this article show folders on the desktop, but this process also works for folders you’re looking at in Finder. To get started with custom folder icons in macOS, first select the folder you’d like to customize. So if you’d like to use a rainbow Apple logo or almost any other custom image as a folder icon, let’s learn how to do it! And the good news is that it’s easy (and fun!) to use custom folder icons in macOS! Spruce Up Your Desktop with Custom Folder Icons in macOSĪre you tired of looking at the same old default folder icons in macOS? I mean, sure, the Mac’s default folder image is fine and all, but nothing beats custom graphics.


 0 kommentar(er)
0 kommentar(er)
